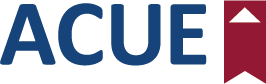Congratulations on earning a certificate in ACUE’s course! Your completion signifies your commitment to creating inclusive environment and equitable opportunities. Read on to learn how to share your achievement.
Add the Certificate to Your CV/Résumé
You can use the following language to describe your accomplishment on professional documents:Certificate in [Inclusive Instruction for Equitable Learning or Fostering a Culture of Belonging]
Association of College and University Educators [Year certificate was issued]
This certificate signifies my completion of a course requiring the implementation of evidence-based instructional approaches. Certificate holders have demonstrated knowledge of and skill in implementing strategies to create a more equitable and just environment and promote a sense of belonging.
Share your digital badges
1. Sign into your course, and click Progress in the course navigation menu.
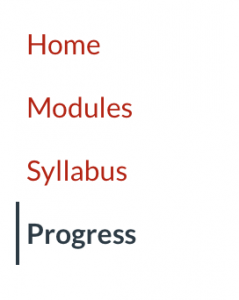
2. Click on the badge you would like to share. This will bring up the badge details. At the bottom, there will be options to download the badge image and share to LinkedIn, Facebook, and Twitter.

3. Click the platform you would like to share to. If not already signed in, you will be prompted to enter your credentials.
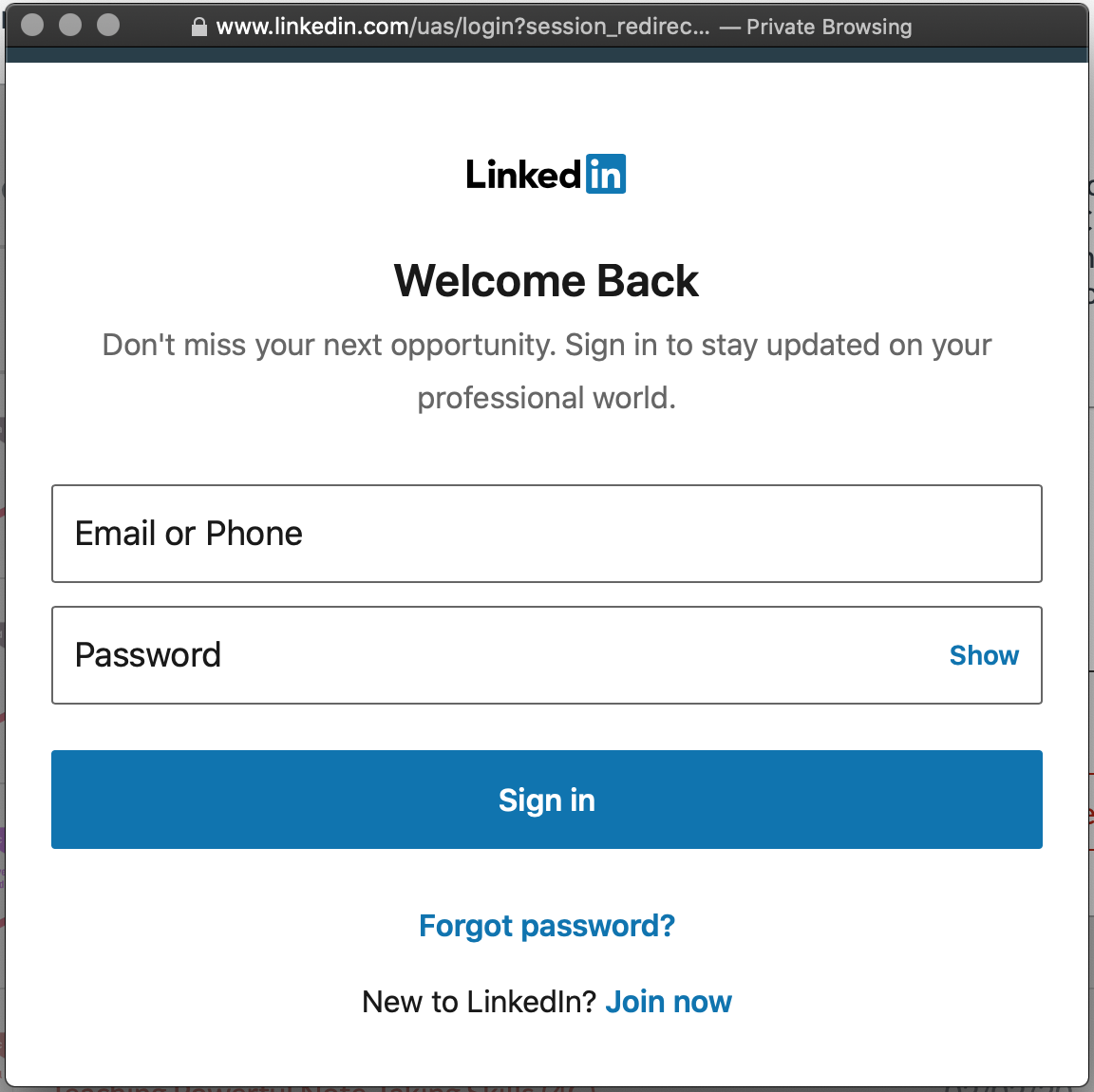
4. Once signed in, a dialog box will display the badge image with your sharing options.
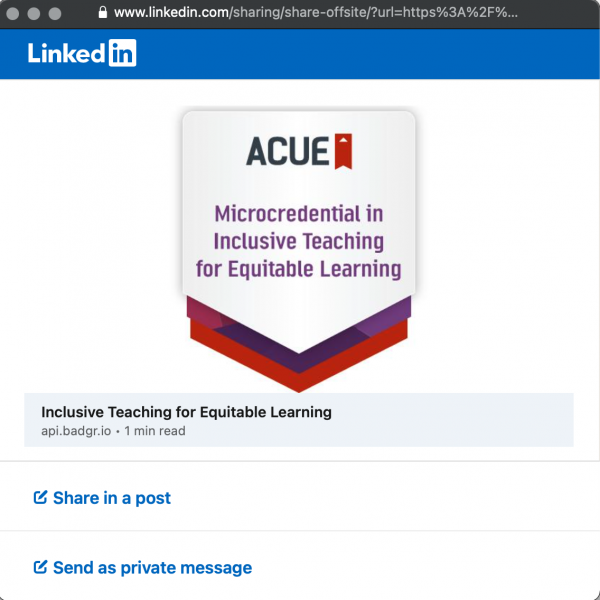
Add the credential to your LinkedIn certifications
1. Sign into your course, and click Progress in the course navigation menu.
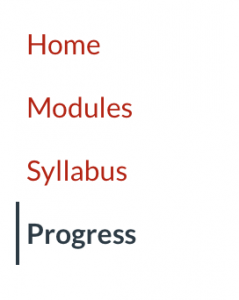
2. Click on the badge you would like to share. This will bring up the badge details. At the bottom, there will be an option to copy the badge URL.

3. Log in to LinkedIn and navigate to your profile. Click Add profile section, expand the Background section, then click Licenses and Certifications.
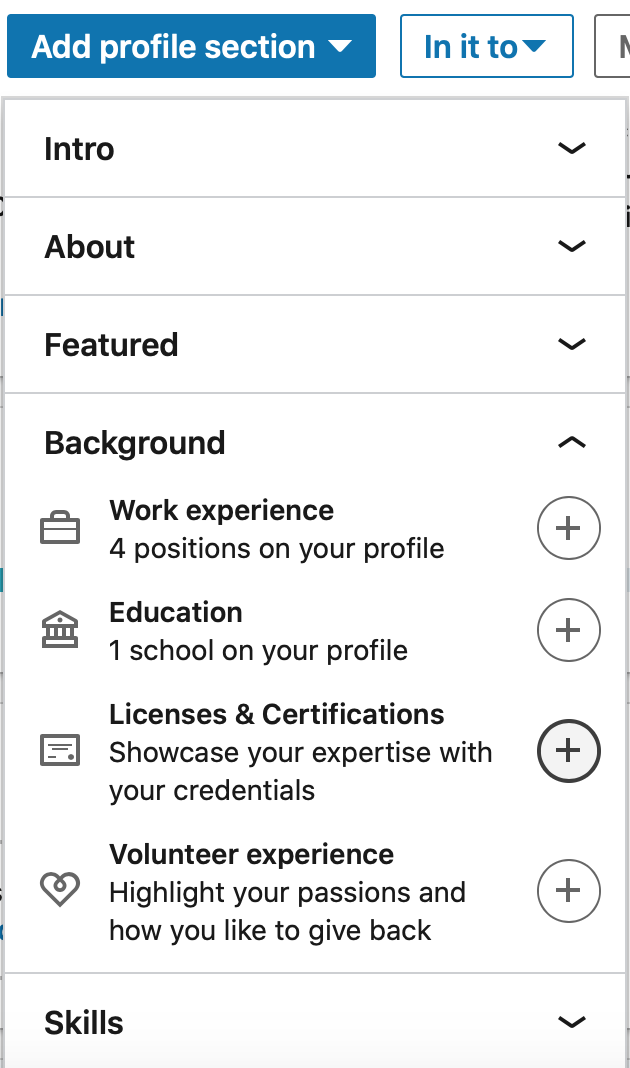
4. A dialog box will appear prompting you to enter in the badge information.
- Enter the title of the badge in the Name field
- Enter ACUE in the Issuing Organization field
- Check the box that the credential does not expire
- Enter the date you were issued the badge in the Issue Date field
- After copying the badge URL in step 2, paste the last string after “/” in the Credential ID field
- Enter the badge URL from step 2 in the Credential URL field
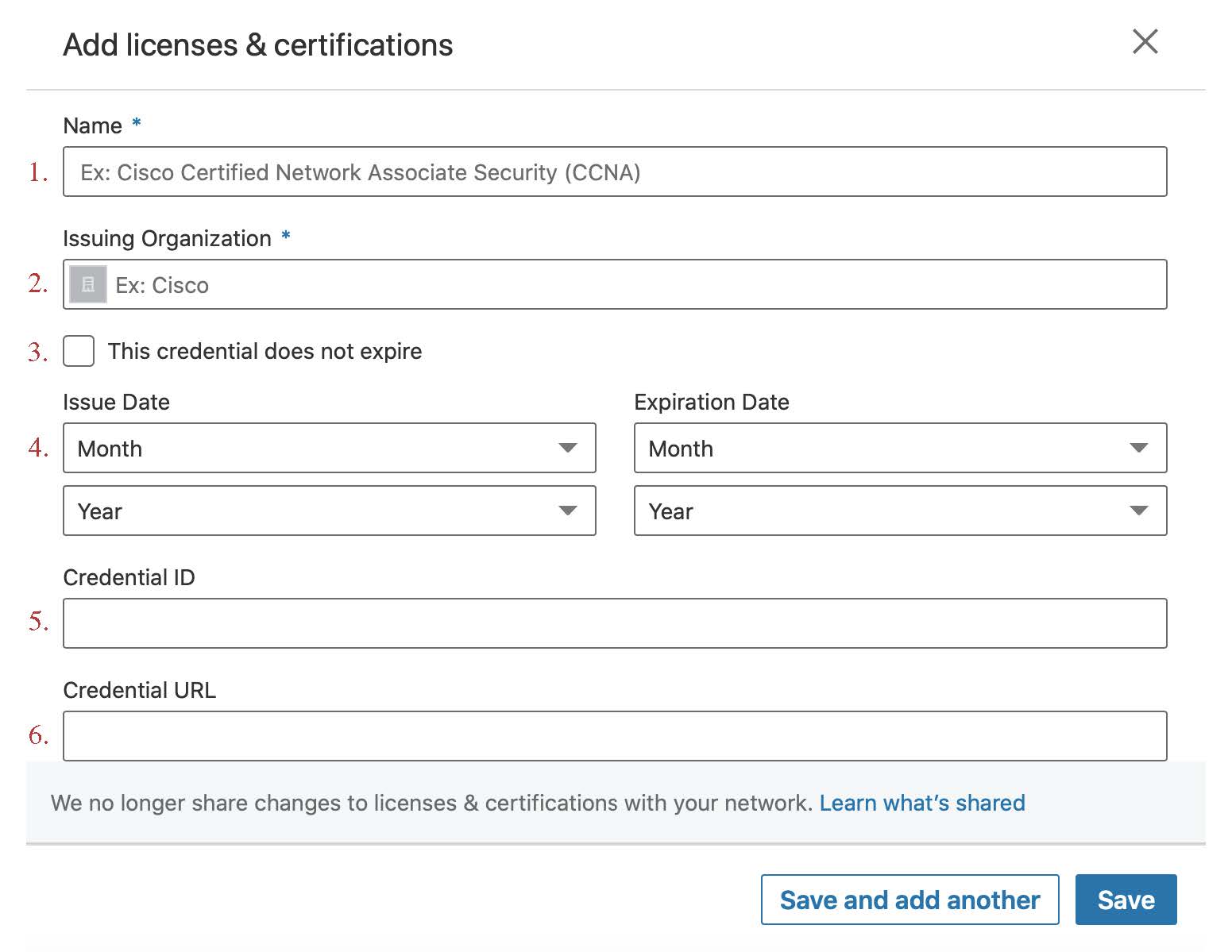 holders have demonstrated knowledge of and skill in
holders have demonstrated knowledge of and skill in